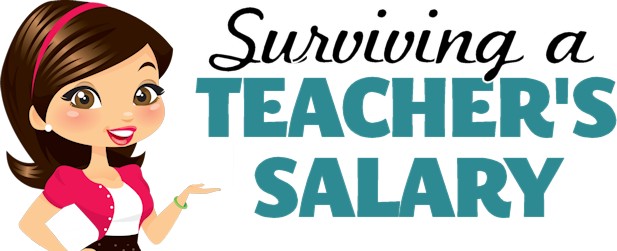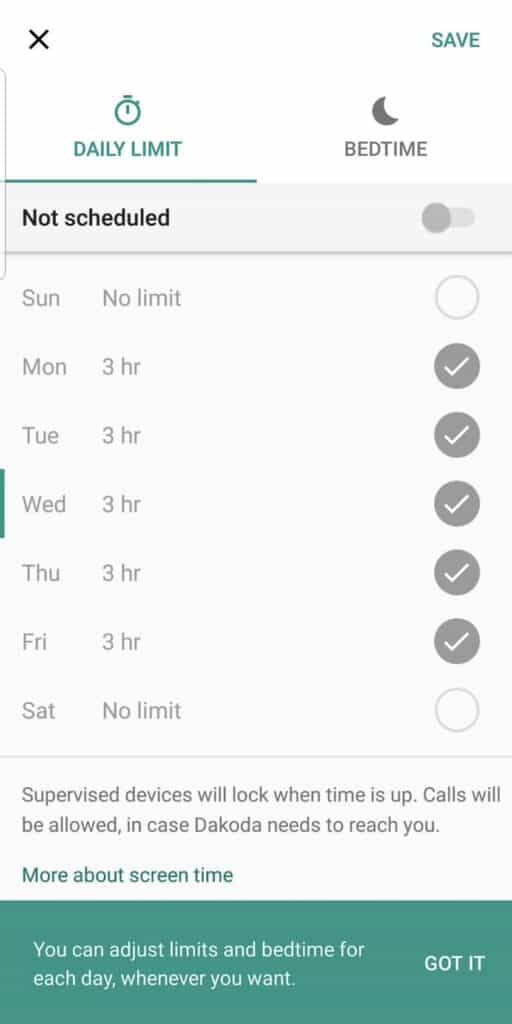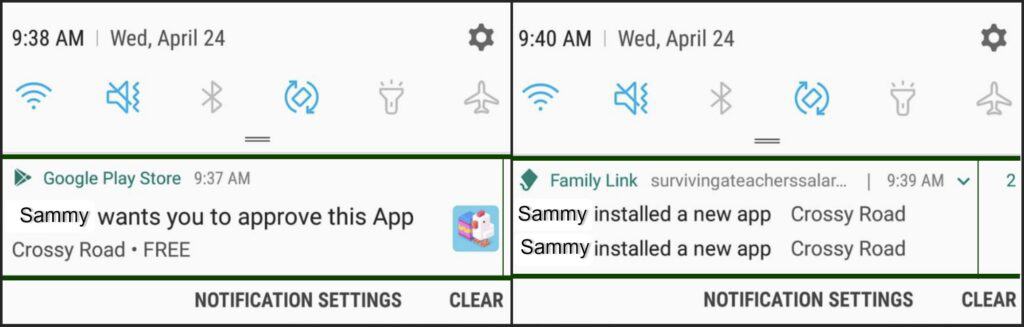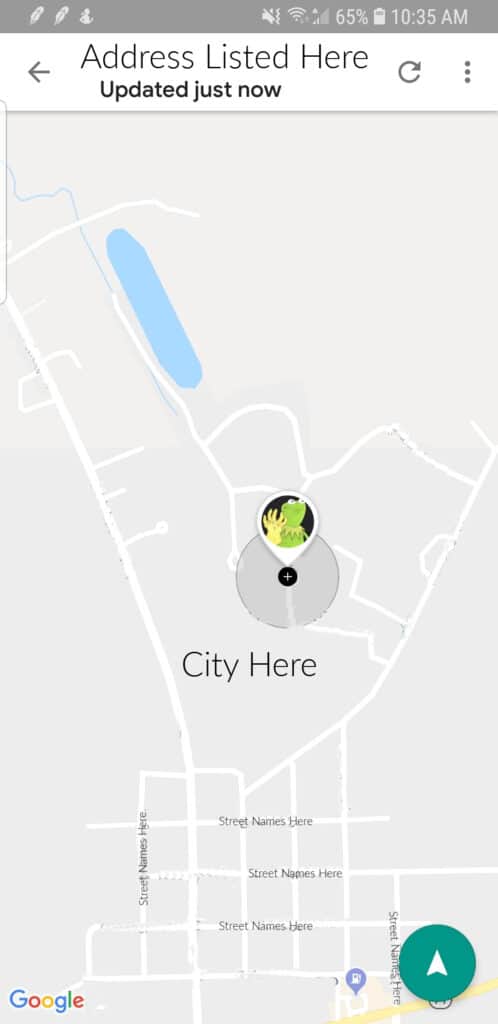Free Parental Control App to Monitor Child’s Phone – Family Link App
This post may contain affiliate links, view our disclosure policy for details.
I have partnered with Google and Forward Influence to help share free resources with parents that help teach their children about digital safety. Below is more information on the free Family Link app by Google along with free resources and ideas on how to help your child navigate their electronic use safer.
As my children are getting older and exploring not only the world around them but also the digital world, I am constantly looking for great free parental control apps to monitor my child’s phone and other devices. We are approaching teenage years with my oldest child and I am in the preschool years with my youngest child.
Both age levels require different areas of parental monitoring when it comes to being online but the goal is always the same – to keep my kids safer! I don’t just want to help them stay safer online because I’m watching over them! I want them to learn about online safety so they know how to protect themselves and use digital devices responsibly.
Thankfully the Family Link app from Google is not only a fantastic FREE resource for parents and children but it really allows parents and children the ability to open up communication about best practices in using electronics.
Talk with Your Children about Online Safety:
Be open with your children!
Setting parental controls on your children’s devices shouldn’t be a scary topic or a sneaky thing to do when they aren’t looking. Keep conversations open about your family’s ground rules and expectations! Sit down with your children and download the Family Link app from Google together so both you and your children know what to expect!
This not only provides a healthy road of communication but it also sets expectations between both you and your children so there are no frustrations! Kids are never too young or old to need their parents’ help!
Set expectations, not just filters!
Don’t just lock down your child’s electronics and call it a day. This is a great opportunity to build trust with your children and teach them ways to avoid inappropriate content and tricky people. Help your child understand what to do if they feel uncomfortable or come across something they just aren’t sure about.
Teach privacy and passwords.
Google’s Interland game does a great job of helping kids practice setting secure passwords. Teaching children how to understand online privacy and choose secure passwords will go a long way into helping them stay safer online!
Responsibility and scams.
Scams are getting trickier and even adults fall victim to them! Children can be easily tricked into clicking on things they shouldn’t, or viewing questionable content. A great way to practice this concept with children of any age is by turning it into a game format like the Interland game!
Not all screen time is the same!
There is a big difference in our household if my son wants to spend an hour designing something to 3D Print versus just playing a game for an hour! Using their devices to complete homework and project research is far different than playing their favorite games and I like to reward that when possible!
The Family Link app from Google makes it incredibly simple to change your settings for each child’s device as needed. Since I can monitor what my son is doing on his tablet I can easily add (or take away!) more time on his device depending on what he is spending his time doing with it.
How to Use the Family Link app from Google:
By the time my children were old enough to start using electronic devices, years quickly passed before I realized that I should have had a parental control feature in place! I highly recommend installing a system no matter how young your children are so that they grow up understanding electronic use should be monitored by parents.
Trust me – it’s much easier than all of a sudden placing filters on your teenager after years of free reign! It can seem overwhelming, but tools like the Family Link app make it much easier for parents and children!
Gather your devices, children, and passwords!
Before you even get started in the Google Play store, you’ll want your children, their devices, and passwords close at hand along with your own device that you are using to monitor your children’s activity. Your child will need a Google account on their device in order to use the app.
This is a great opportunity to sit down and do together as a family. Everyone can see exactly how Family Link works, what is expected, and what both parents and children can see.
Set time limits – Daily & Bedtime!
I love the options in Family Link! Not only can you set a time limit for your child’s device but you can also set specific bedtime hours to ensure that your children are not using their devices when they are supposed to be sleeping! I know this has been a big problem in my household as my children are getting older and sneakier! You can change restrictions based on days of the week too!
Once your child has reached their time restriction it will lock their device, only allowing calls to be made. In fact if you have Google Home like we do, you can use that to lock devices down as well!
Approve, Restrict, and Block Apps and Websites!
I love that everything I need that is Google based is connected for our family! When my kids want to download a new app they can choose to either bring me their device so I can put in my password, or they can choose to have the app notify me on my phone! I can at all times see a list of apps that are on my child’s devices. If I approve the app then it will automatically start downloading on their device! How awesome is that?! I don’t need to enter my password a zillion times based on my kid’s requests!
When any new app is installed I receive another notification letting me know which child’s device it went on and which app was installed! Then I can monitor time spent on the app in my family account. You also have the option to hide apps on your child’s device. If you allow them time to be productive on their electronics, you can simply hide all the games that you don’t want included in that time!
Likewise, you can also monitor, filter, and block websites that you do not approve of.
Monitor your Child’s Location
I found a pro and a con to using the “Monitor your Child’s Location” option. This part of the app only works if your child is connected to the internet! Since my children don’t have a phone network this is perfect for us! Any time my son signs into wi-fi I can monitor his location. However, if your child is on a phone network plan and is NOT connected to the internet you will not be able to monitor their location. Above I have altered a Google map so that you can see what it might look like in your Family Link app (with street names removed!).
What Family Link Cannot Do:
The Family Link app from Google is not meant to spy on your child’s every move! It’s not meant to be sneaky either! It is simply a great tool to help parents monitor their child’s digital usage and stay safer from things they shouldn’t be discovering or messing with. Here are a few things that the Family Link app from Google does not do:
- See what’s on your child’s screen.
- See your child’s Chrome browsing history.
- See or reset your child’s account password.
- Read your child’s e-mails.
- Listen to your child’s phone calls.
- Erase your child’s device or data.
- Replace conversation with your child!
Overall, I appreciate that Google has a free resource like the Family Link app available for families! Remember, it doesn’t take away from your responsibility to make sure your child is using electronics responsibly! But it sure does make helping them stay safer a little bit easier!
Download the Family Link app from Google right now!
Other FREE Resources to Teach Kids About Digital Safety:
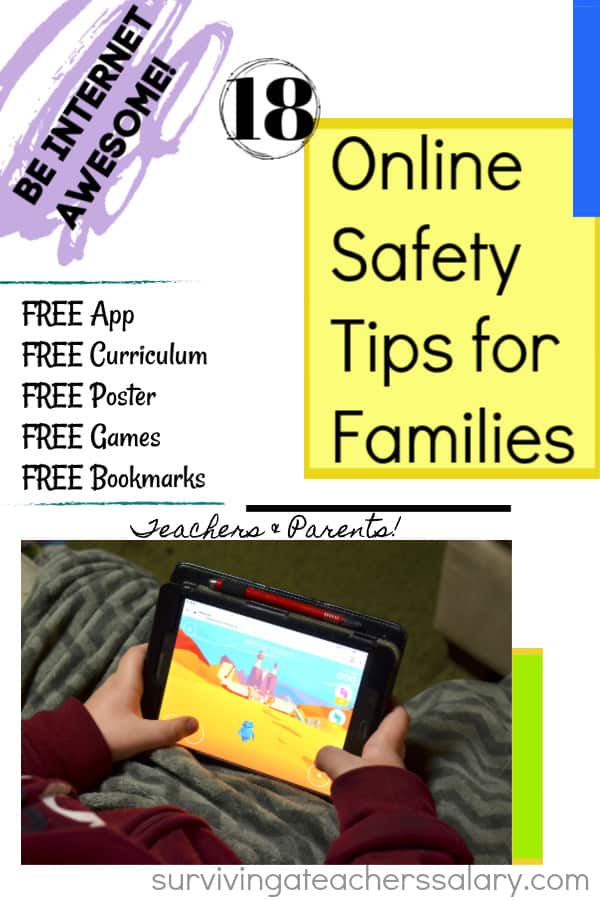 |
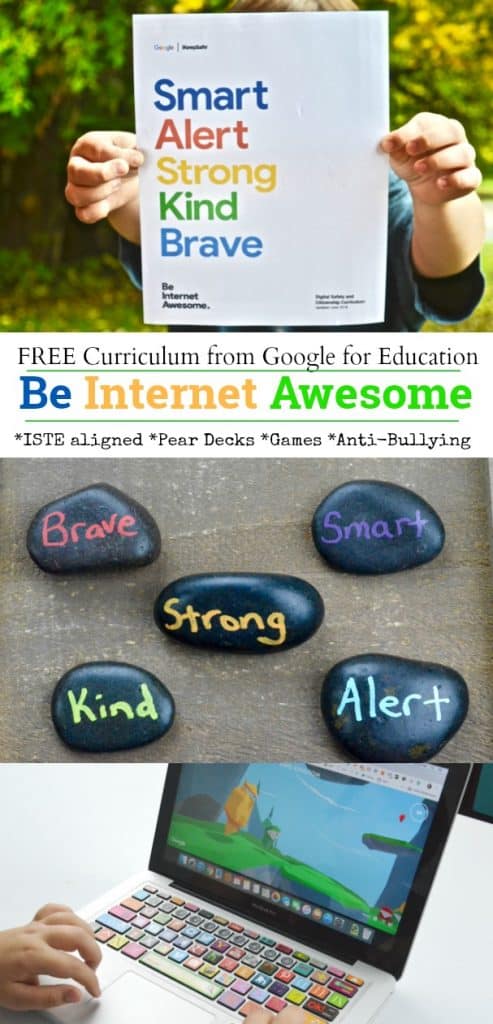 |